Using your Profile
Your profile is where you store your personal preferences and information. You can access it when you are logged in from the menu on the lower left.
Clicking "My Account" takes you to a page that looks like this:
The status box shows your rank and points. Your contact details appear in the bottom box. This is essentially the view other registered members see. You may also see your contributions box if you have posted comments or other content. To edit your profile, use the menu below your username. This is split into the following sections.
Editing Your Profile
Clicking Edit will allow you to change any information in your profile, such as you signature, your contact details and password. Most sections are self-explanatory. A few sections worthy of explanation are the TinyMCE settings, block settings, contact setting, signatures and blog settings.
TinyMCE is the What You See Is What You Get (WYSIWYG) editor. It allows the editing of content by using a familiar interface. More information can be found on the adding content help pages. You can set this to be turned on or off by default. However, you can temporarily disable or enable it when adding or editing content by clicking the link below the text box you are editing.
Please see the editor help pages for more information on using the WYSIWIG editor.
The block settings allow you to choose the information displayed in the right-hand column. You can select as many or as few (even zero) as you like. The titles for each block describe the content they contain. To select a block, just click the checkbox next to the name.
Other users of GeologyRocks have two ways to contact you; either by personal message (our own internal "email" system) or via a web-based contact form. You can choose to have both, one or neither of these and also choose to receive text-only emails if you allow email contact. Only registered members can access the contact forms so you should receive no spam. Please let us know if you do. For private messages, you can also choose whether you would like to receive an email when someone sends you a PM and if you should see an alert message when you visit the site.
Your signature appears at the bottom of any comments you write on the site. You can write you signature (including basic HTML formatting) in the signature box.
You can also set up your blog title and description. Note that you can use HTML in the description.
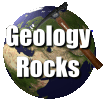 GeologyRocks
GeologyRocks